Slide Builder Module
Features
This module provides components for displaying, rearranging and exporting Powerpoint slides.
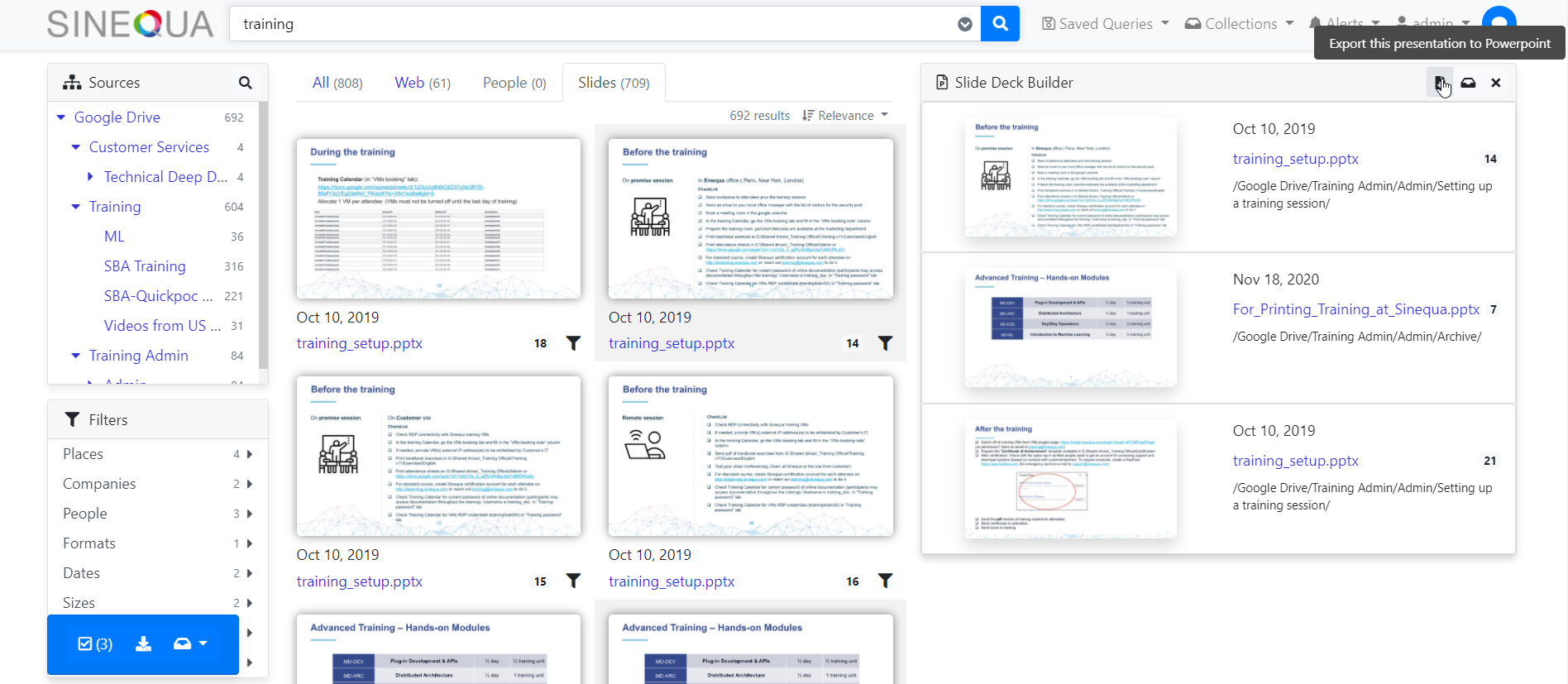
Users can select slides from the results list to add them to their presentation. Rearranging the slide order is simply done by drag and drop. Finally, a button allows to produce a Powerpoint file from the list of slides.
Prerequisites
⚠️⚠️⚠️ NOTE: This module requires a web service available as of Sinequa 11.7.0. ⚠️⚠️⚠️
Server-side configuration
Before slide builder can be implemented on the front-end, the server-side configuration requires the following:
- Conversion Plan & Converter: integral part to splitting the individual PowerPoint slides.
- Collection: requires included extensions and the appropriate conversion plan.
- Query Web Service: requires a specific tab configuration that displays the slide builder.
Conversion Plan & Converter
In order to implement slide builder, a collection requires storing PowerPoint documents locally. Thus, we must ensure the conversion plan satisfies the following criteria:
-
Conversion Plan: Store Original --enabled for PowerPoint extensions.
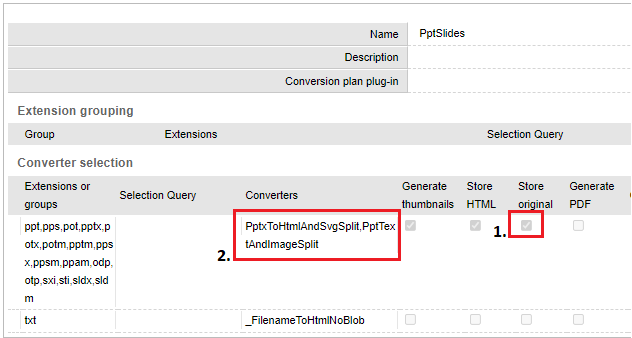
-
Converter: Converters splitting the documents
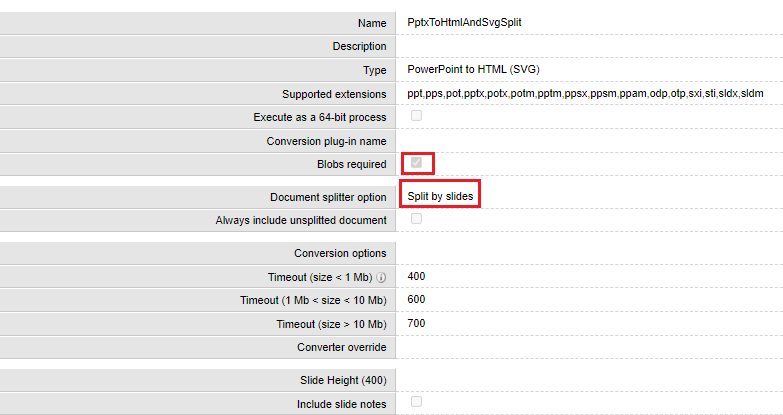
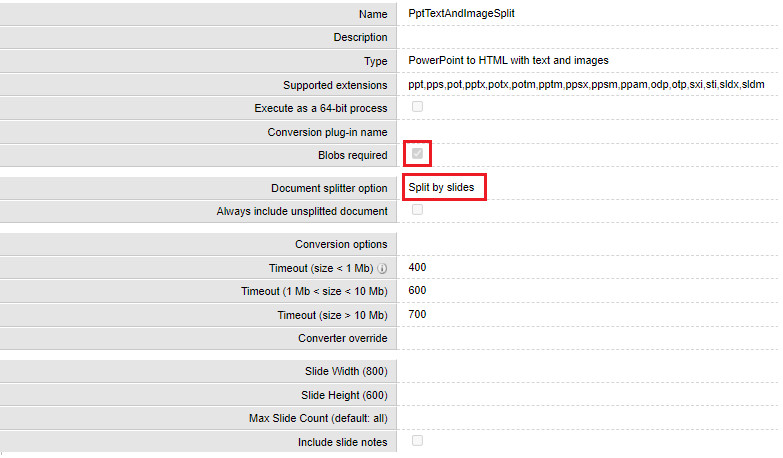
Collection
All slide builder collections should be stored in a centralized source and index. No other type of records should be stored.
There are two ways to configure a collection to index slides:
-
Creating a collection only indexing PowerPoint documents
When creating a collection specifically for the slide builder module, the collection should only index PowerPoint extensions.
⚠️ The conversion plan previously configured should be attached to this collection.
-
Creating a HyperIndex collection targetting an exisiting index containing other extensions
Some collections may already contain preexisting data. To avoid repetition creating a collection from scratch and reindexing data on a seperate collection, ensure that the preexisting collections satisfies the conversion plan configuration.
- It is required to reindex the preexisting data if the conversion plan was not configured previously.
- By creating a HyperIndex connector, the targeted index (that contains various types of documents) will be filtered to index only PowerPoint extensions.
Query Web Service
The query web service must be configured to provide the slides in a context where we want to display the slide builder. One way to achieve this is to create a dedicated tab.
For example, we can configure tab search based on the docformat or treepath column and use index inclusions/exclusions to return the right content in our dedicated "slides" tab.
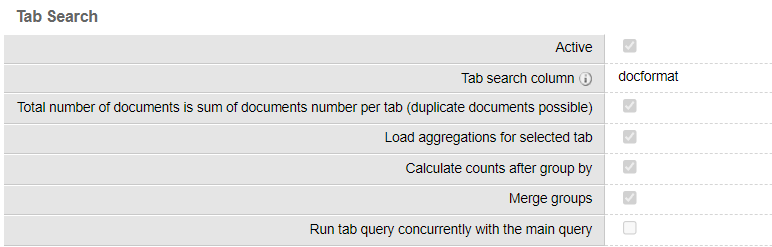
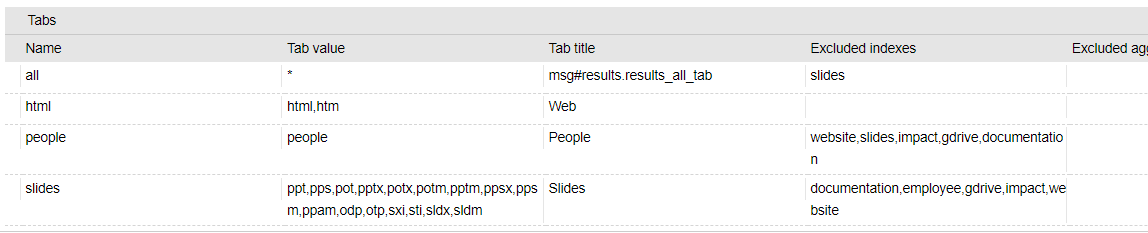
Note that the slides index is excluded from the "all" tab, to avoid displaying individual slides in that context.
SBA integration
Import
Add SlideBuilderModule to your Angular imports in app.module.ts:
import { SlideBuilderModule } from "@sinequa/components/slide-builder";
/*....*/
@NgModule({
imports: [
/*....*/
SlideBuilderModule,
/*....*/
],
/*....*/
})
This module is internationalized: If not already the case, you need to import its messages for the language(s) of your application. For example, in your app's src/locales/en.ts:
...
import {enSlideBuilder} from "@sinequa/components/slide-builder";
const messages = Utils.merge({}, ..., enSlideBuilder, appMessages);
Slide Builder component
The sq-slide-builder component displays a list of selected slides. The component actually uses the SelectionService from the Selection Module as a data model for the selected slides. The Drag & Drop capability is actually directly based on the sq-selection-arranger component.
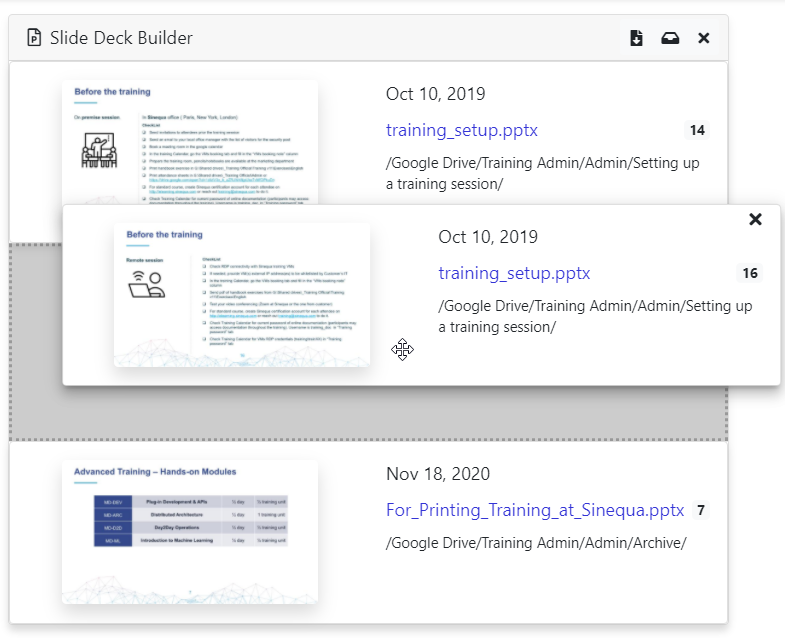
This component is designed to be embedded in a facet card:
<sq-facet-card *ngIf="results.tab === 'slides'"
[collapsible]="false"
icon="far fa-file-powerpoint"
title="Slide Deck Builder"
tooltip="Click on a slide from the search results to add it to the Slide Deck Builder."
class="d-block mb-3 facet-preview">
<sq-slide-builder #facet></sq-slide-builder>
</sq-facet-card>
When at least one slide is selected, the action buttons are displayed in the facet header. They let users export the presentation as a Powerpoint file, save it as a basket (or collection), or clear the current selection.
It is possible to deactivate the option to save as a basket by passing the input enableSaveAsBasket as false.
It is also possible to customize the display by passing a template by transclusion:
<sq-slide-builder #facet>
<ng-template let-record>
<div>This is the record: {{record.id}}</div>
<ng-template>
</sq-slide-builder>
Slide List component
The sq-slide-list component displays a tiled view of PowerPoint slides:
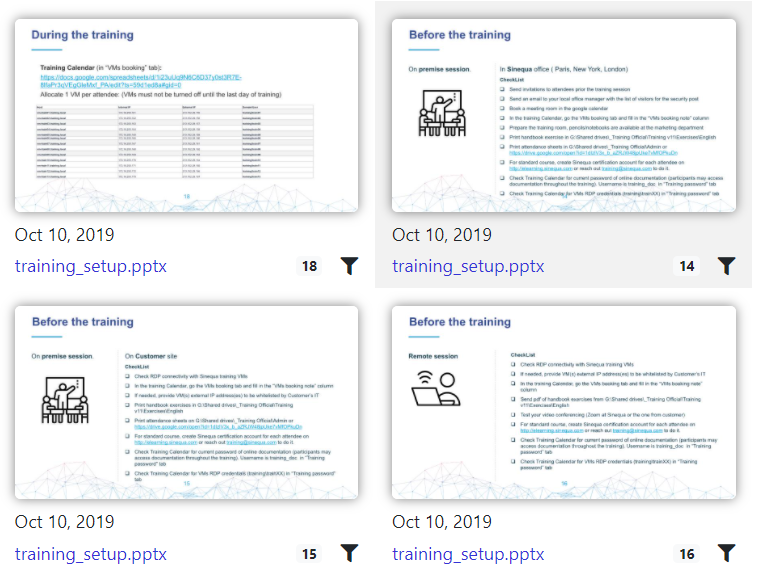
The component requires a Results object as an input, and, of course, the component should be displayed only in a context where the records are individual slides. A good way to create such a context is to use tab, as shown below:
<sq-slide-list [results]="results" *ngIf="results.tab === 'slides'">
</sq-slide-list>
The component has various optional inputs and outputs:
colClass(default:'col-6'): A Bootstrap column class to determine the width of the slides. By default,'col-6'gives 50% of the available width to each slide.'col-12'would give 100% of the width,'col-4', one-third, and so one. This parameter can be used to easily balance the density of the view and legibility of the slides.selectedRecord: A singleRecordthat is considered "selected" by the user (for example, to display the preview). This affects only the display of that record and the keyboard-based navigation.recordSelect(output): An event triggered when the user uses keyboard-based navigation to go through the list of results.recordKeydown(output): An event triggered when the user uses a key while a record is selected via keyboard-based navigation.