Custom Metadata
You will often be in the following situation:
- You index some content with custom metadata in a dedicated column (let's say a category metadata stored in
sourcestr1). - You want to display this "category" metadata for each result.
- You want to customize the format of that display.
- You want to display the distribution of these "categories" in a list facet.
- You want to filter the search results for a given category.
Right away, you should notice that the sourcestr1 value is by default available for each Record object in the Results object:
let record: Record = results.records[0];
let category: string = record['sourcestr1'];
Back-end configuration
It is not the best practice to expose index column names in the front-end. You can assign an alias to this column, along with some useful descriptors. This is done in the administration under Search-Based Applications > Web Services > Your query > Advanced tab > Column Aliases.
Now, your parameter is accessible under record['category']. The alias is used throughout the configuration of the SBA.
While we are configuring the Query, we can also create an aggregation to feed our facet of categories. In the General tab, add a new line under the Aggregations table. Give it a meaningful name, like "Categories" and set the name of the column to your alias category. Optionally edit the configuration of your aggregation for more options:
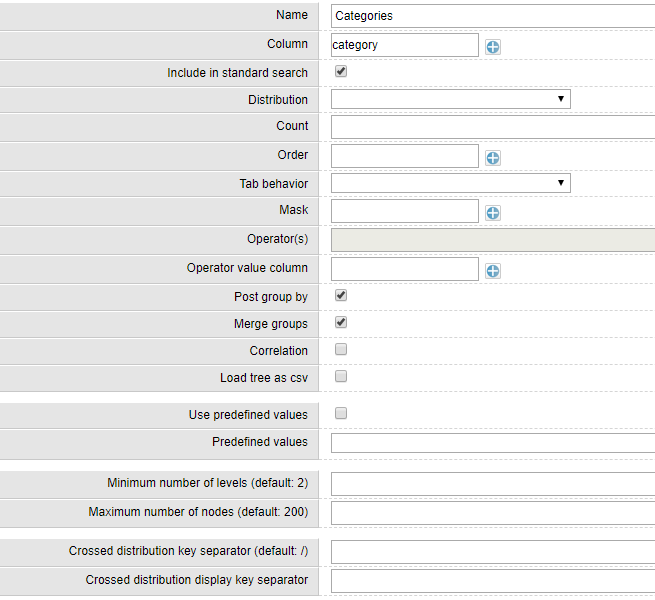
Read more about aggregations to configure these (optional) advanced parameters. Note that if you leave Include in standard search checked, it means the distribution will be computed along with any query, which may come with a performance cost.
Displaying the value
Your application probably displays results in a for-loop. In Hello Search, it looks like this:
<div *ngFor="let record of results.records" class="record">
<a href="{{record.url1}}">
<h3 [innerHtml]="record.displayTitle || record.title"></h3>
</a>
<div class="source">{{record.url1}}</div>
<p *ngIf="record.relevantExtracts" [innerHTML]="record.relevantExtracts"></p>
</div>
You can directly display the value with something like:
<span>{{ record['category'] }}</span>
For something more sophisticated, which can include a label and an icon, you can try using the Metadata component:
<sq-metadata
[record]="record"
[config]="metadata">
</sq-metadata>
With a configuration like:
this.metadata: MetadataConfig[] = [
{
field: "category", // the field in the record
label: "Category", // the label to put in front of the value, it can be a key to use with sqMessage
icon: "far fa-file-alt" // the Fontawesome class, you can find all available icons at https://fontawesome.com/v5/search
}
];
Custom formatter
If this metadata is stored in the index in a format that needs to be processed to be displayed, it is possible to specify a custom formatter.
First of all, choose a name for the formatter, like "prettifyCategory". Set this name in the "formatter" column in the Advanced tab of your Query configuration.
This custom formatter needs to be implemented in your Angular application. This is done by overriding the FormatService. An example is provided in the documentation of the App Utils modules.
-
Create your extension of the
FormatServicein your app.my-format.service.ts@Injectable({
providedIn: 'root'
})
export class MyFormatService extends FormatService {
} -
Implement your custom formatter by overriding the
formatValue()method. ThevalueIteminput contains the raw value stored in the index, and thecolumncontains the properties of the index column corresponding to each metadata.my-format.service.ts// Add support for a custom formatter
formatValue(valueItem: ValueItem | FieldValue, column?: CCColumn): string {
if (column && column.formatter === 'prettifyCategory') {
...
return "The formatter category"
}
return super.formatValue(valueItem, column);
} -
In your
app.module.ts, provide your customFormatService:app.module.ts@NgModule({
...,
providers: [
...,
{ provide: FormatService, useClass: MyFormatService }
]
})
Your metadata will be automatically formatted in the built-in components, such as sq-metadata, sq-facet-list, etc. But if you want to format your custom value in your own template, this can be achieve with the sqValue pipe:
<strong>Category:</strong> {{ record['category'] | sqValue:column}}
Notice that the sqValue pipe requires a column value as a parameter. This object can be retrieved with the following call:
this.column = this.appService.getColumn('category');
(Basically getColumn() returns the configuration of this index column, which includes the name of its formatter.)
Displaying a list facet
If you configured an aggregation in the back-end configuration, you can first check that the data is correctly computed and available in the results. In the inspector, checkout the list of aggregations:
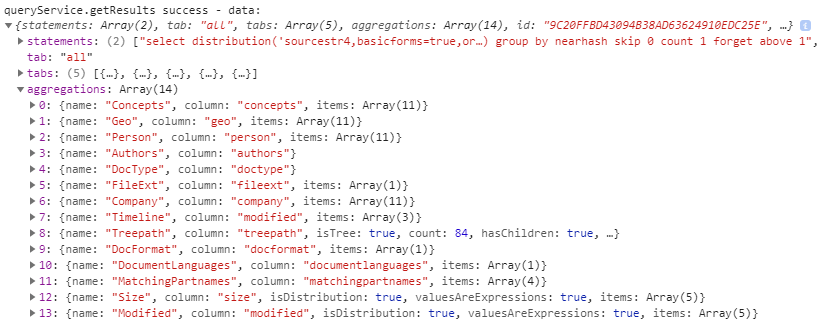
If your aggregation is in the list and not empty, you can display a facet list component as in the tutorial:
<sq-facet-card [title]="'Categories'" [icon]="'fas fa-tag'">
<sq-facet-list #facet [results]="results" [aggregation]="'Categories'"></sq-facet-list>
</sq-facet-card>
Filtering the results
Both the sq-metadata component and the sq-facet-list components let you filter the results based on the value of metadata (for sq-metadata, with the filterable and excludable parameters from MetadataConfig).
Alternatively, you can apply these filters yourself by modifying the Query object and requesting new results to the server. To do so, you can use the SearchService (from @sinequa/components/search):
this.searchService.query.addFilter({field: 'category', value: "<a category>"}) // Apply the filter (to the Query)
this.searchService.search(); // Request results to the server (with the new query)